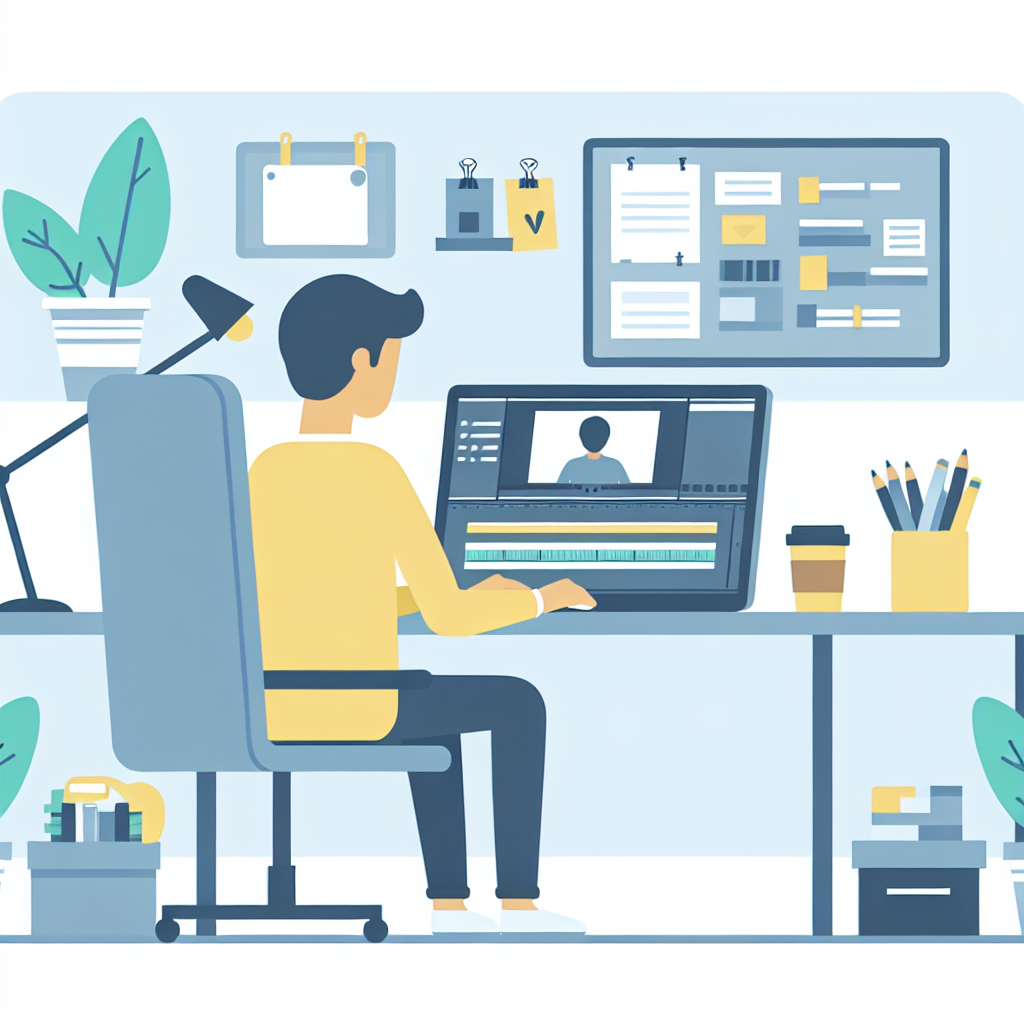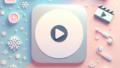はじめに
動画編集に興味を持っている皆さん、こんにちは!最近では誰でも手軽に動画を作成できる時代になりましたが、どのツールを使うべきか、どうやって始めればよいのかと悩んでいる方も多いのではないでしょうか。そこで今回は、Office 365を使った動画編集ガイドをお届けします。これを読めば、動画編集の可能性やおすすめのツール、基本的な操作方法まで幅広く学べますよ!
Office 365での動画編集の可能性
Office 365の動画編集機能とは
Office 365には、動画編集に役立つ機能がいくつか含まれています。特にPowerPointは、スライドに動画を挿入したり、アニメーションを加えたりすることができ、思い出の動画を簡単に編集できます。また、OneDriveを使えば、クラウド上で動画を共有し、他のユーザーと共同編集することも可能です。
動画編集に適したアプリケーション
Office 365には、動画編集に適したアプリケーションが豊富に揃っています。PowerPointやOneDriveだけでなく、Adobe Premiere Proのようなプロフェッショナル向けのソフトも利用できます。これらのアプリケーションを駆使することで、クオリティの高い動画を作成することができるのです。

おすすめの動画編集ツール
PowerPointを使った動画編集
PowerPointは、プレゼンテーションだけでなく、動画編集にも非常に便利です。スライドに動画を挿入し、テキストや画像を重ねることで、視覚的に魅力的なコンテンツを作成できます。さらに、アニメーション機能を使って、動きのある動画を簡単に作ることができます。
OneDriveの動画編集機能
OneDriveでは、動画をオンラインで編集することができます。特に、複数のユーザーと共同作業ができるため、チームでのプロジェクトに最適です。動画をクラウドに保存しておけば、どこからでもアクセスできるのも大きな魅力です。
動画編集の基本操作とテクニック
動画のインポートとエクスポート方法
動画編集を始めるには、まず動画をインポートする必要があります。PowerPointやOneDriveに動画ファイルをドラッグ&ドロップするだけで簡単にインポート可能です。エクスポートの際は、適切なフォーマットを選び、品質を設定することが大切です。
基本的な編集テクニック
基本的な編集テクニックには、カット、トリミング、音声の調整などがあります。特にカットは、不要な部分を削除するための重要なテクニックです。これを駆使することで、視聴者にとって見やすい動画に仕上げることができます。
| テクニック | 説明 |
|---|---|
| カット | 不要な部分を削除する |
| トリミング | 動画のサイズを調整する |
| 音声調整 | 音量やバランスを整える |
Office 365と他の動画編集ソフトの比較
専用ソフトとの機能比較
Office 365の動画編集機能は、専用ソフトに比べてシンプルですが、初心者には使いやすいという利点があります。専用ソフトは多機能でプロの編集にも耐えられますが、使いこなすには時間がかかることもあります。
コストパフォーマンスの違い
Office 365は、月額料金で多くのアプリケーションが利用できるため、コストパフォーマンスに優れています。一方、専用ソフトは高額な初期投資が必要な場合が多いので、予算に応じた選択が重要です。
動画編集のコストとライセンスについて
Office 365のライセンス形態
Office 365は、個人向けやビジネス向けにさまざまなライセンス形態があります。月額または年額で利用できるため、自分の利用スタイルに合わせて選ぶことができます。
他の動画編集ソフトとのコスト比較
他の動画編集ソフトと比べると、Office 365は比較的安価で多機能なため、コストパフォーマンスが高いです。特に、学校やビジネスでの利用を考えると、非常にお得な選択肢となります。
まとめ
Office 365での動画編集のメリットとデメリット
Office 365での動画編集のメリットは、手軽さとコストパフォーマンスの良さです。一方で、専用ソフトに比べると機能が限られているため、プロフェッショナルな編集には向かない場合もあります。しかし、初心者には十分な機能を備えており、十分に楽しむことができるでしょう。
今後の動画編集に向けてのアドバイス
動画編集を始める際は、まずは手軽なツールから挑戦してみることをおすすめします。Office 365の機能を使って、基礎をしっかりと学びましょう。慣れてきたら、より高度な編集に挑戦してみてください。楽しみながら、スキルを磨いていきましょう!