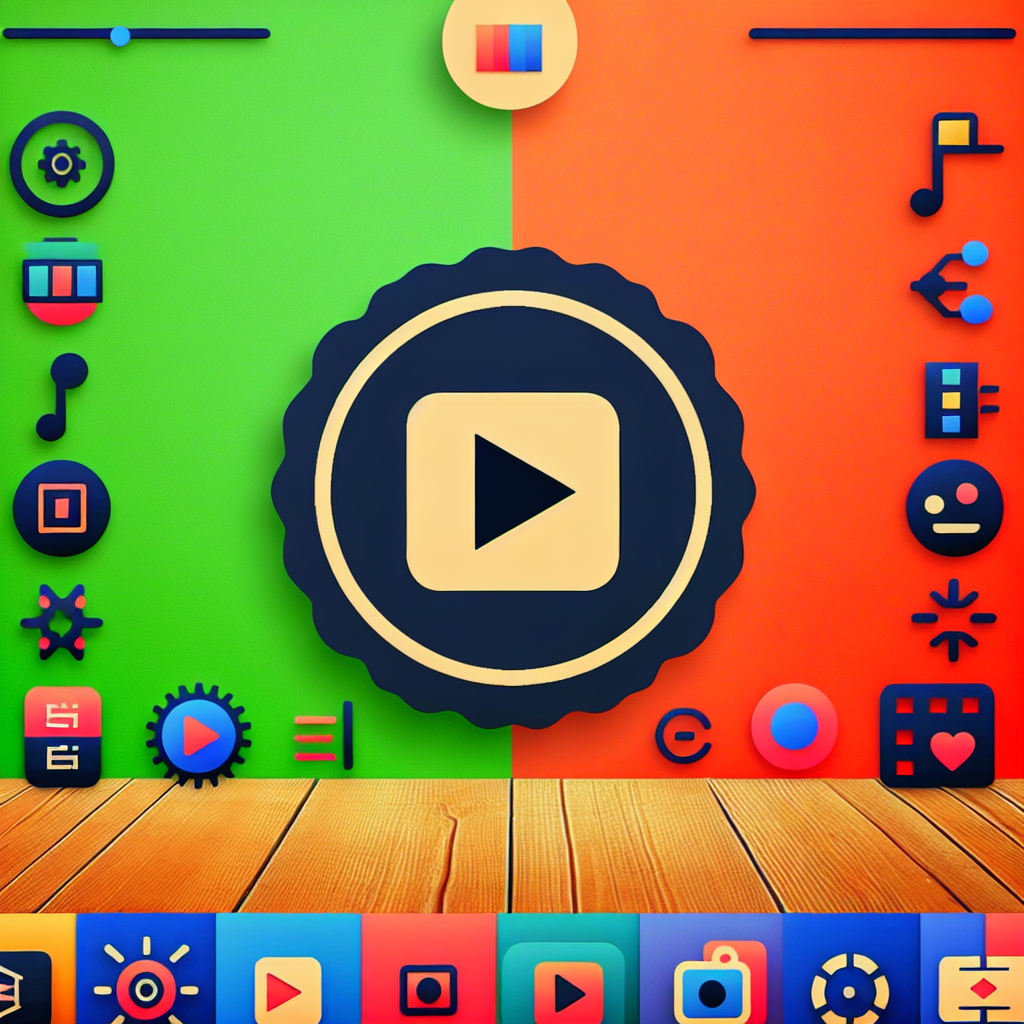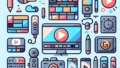はじめに
動画編集に興味を持っているあなた!素晴らしい選択です。動画編集はクリエイティブな表現の場であり、あなたのアイデアを形にする素晴らしい方法です。このガイドでは、特にCanvaを使った動画編集の基本からトラブルシューティングまで、役立つ情報をお届けします。さあ、一緒に動画編集の世界に飛び込んでみましょう!
Canvaでの動画編集とカット方法
Canvaでの動画カット手順
Canvaを使った動画編集はとてもシンプルです。まずは動画をインポートし、必要な部分をカットしていきます。以下の手順を参考にして、スムーズにカット作業を進めましょう。
動画のインポート方法
動画をインポートするには、Canvaのダッシュボードで「アップロード」ボタンをクリックし、編集したい動画ファイルを選択します。これであなたのプロジェクトに動画が追加されます!
カットツールの使い方
動画をインポートしたら、カットツールを使って不要な部分を削除します。動画を選択し、上部のツールバーから「カット」を選ぶだけ。簡単に必要な部分だけを残すことができますよ!

編集した動画の保存方法
編集が終わったら、動画を保存する手順を確認しましょう。Canvaではエクスポートが簡単に行えます。適切なフォーマットで保存することで、他のプラットフォームでも利用しやすくなります。
エクスポートの手順
動画を保存するには、右上の「ダウンロード」ボタンをクリックし、エクスポート設定を選択します。これで動画があなたのデバイスに保存されます!
推奨フォーマットと設定
一般的に、MP4フォーマットが推奨されます。このフォーマットは多くのデバイスやプラットフォームでサポートされていますので、安心して使えます。
動画編集の基本知識
Canvaと他の動画編集ツールの違い
Canvaは、シンプルで直感的なインターフェースが魅力です。他の動画編集ツールと比較すると、特にデザイン要素が豊富で、視覚的に美しい動画を作成するのに最適です。
Canvaの特徴
Canvaの最大の特徴は、豊富なテンプレートと素材が揃っていることです。初心者でも簡単にプロフェッショナルな動画を作成できる点が人気を集めています。
他ツールとの比較
他のツールに比べて、Canvaはコラボレーション機能が優れており、チームでの作業がしやすいのがポイント。また、無料プランでも多くの機能が利用できるため、コストパフォーマンスも抜群です。
動画編集の基本用語
動画編集を始める前に、基本的な用語を理解しておくことが重要です。これにより、編集作業がスムーズに進むでしょう。
カット、トリミング、クロッピングの違い
カットは不要な部分を削除する作業、トリミングは動画の長さを調整すること、クロッピングはフレームの一部を切り取ることを指します。それぞれの違いを理解して、適切に使い分けましょう。
編集に必要な基本スキル
動画編集には、基本的な操作スキルの他に、ストーリーテリング能力やデザインセンスも求められます。これらのスキルを磨くことで、より魅力的な動画を作成できるようになりますよ。
トラブルシューティング
よくあるエラーとその解決策
動画編集中にエラーが発生することもありますが、慌てずに対処しましょう。よくあるエラーとその解決策を知っておくと、安心です。
動画が読み込まれない場合
動画が読み込まれない場合は、ファイル形式やサイズを確認しましょう。Canvaがサポートしている形式であることを確認することがポイントです。
編集ができない場合の対処法
編集ができない場合は、インターネット接続やブラウザのキャッシュを確認してみてください。これらが原因であることが多いです。
サポートリソースの活用
Canvaには、便利なサポートリソースが用意されています。これらを上手に活用して、問題解決を図りましょう。
Canvaのヘルプセンター
Canvaのヘルプセンターでは、さまざまなトピックに関する情報が提供されています。具体的な操作方法やトラブルシューティングの情報も満載です。
コミュニティフォーラムの利用
Canvaのコミュニティフォーラムでは、他のユーザーと情報交換ができます。困ったことがあれば、ここで質問してみるのも良いでしょう。
Canvaのその他の動画編集機能
テキスト追加とカスタマイズ
動画にテキストを追加することで、メッセージを伝えやすくなります。Canvaでは、簡単にテキストをカスタマイズできますので、ぜひ活用してみてください。
フォントの選び方
フォントは動画の雰囲気を大きく左右します。視覚的にインパクトのあるフォントを選ぶことで、視聴者の注意を引きつけることができますよ。
テキストのアニメーション効果
テキストにアニメーション効果を追加することで、動画に動きを与えることができます。視覚的に楽しい要素を加えることで、より魅力的な動画に仕上がります。
音楽や効果音の挿入
動画に音楽や効果音を挿入することで、視聴者の感情を引き出すことができます。Canvaでは、豊富な音楽ライブラリが用意されていますので、ぜひ活用してみましょう。
音楽ライブラリの利用方法
Canvaの音楽ライブラリから好きなトラックを選び、動画に追加するだけでOK。ジャンルやムードに合わせて選ぶことで、動画の雰囲気を一層引き立てます。
音量調整とクロスフェードの設定
音量を調整することで、音楽と効果音のバランスを整えることができます。また、クロスフェードを設定することで、音の切り替えがスムーズになります。
まとめ
Canvaを使った動画編集の利点
Canvaを使った動画編集は、初心者にも優しいインターフェースと豊富な素材が魅力です。手軽にプロフェッショナルな動画を作成できるため、ぜひ挑戦してみてください。
今後の学習リソースの紹介
さらにスキルを磨きたい方には、Adobe Premiere Proをおすすめします。高度な編集機能を持ち、プロの動画編集者にも愛用されています。
| 機能 | Canva | Adobe Premiere Pro |
|---|---|---|
| 操作の簡単さ | 初心者向け | 中級者以上向け |
| テンプレートの豊富さ | 豊富 | 限られている |
| コスト | 無料プランあり | 有料プランのみ |
- Canvaは直感的で使いやすい
- 豊富なテンプレートが魅力
- 音楽や効果音も簡単に追加可能
- エクスポート時はMP4を推奨
- トラブルシューティングはヘルプセンターを活用
- コミュニティフォーラムで情報交換ができる