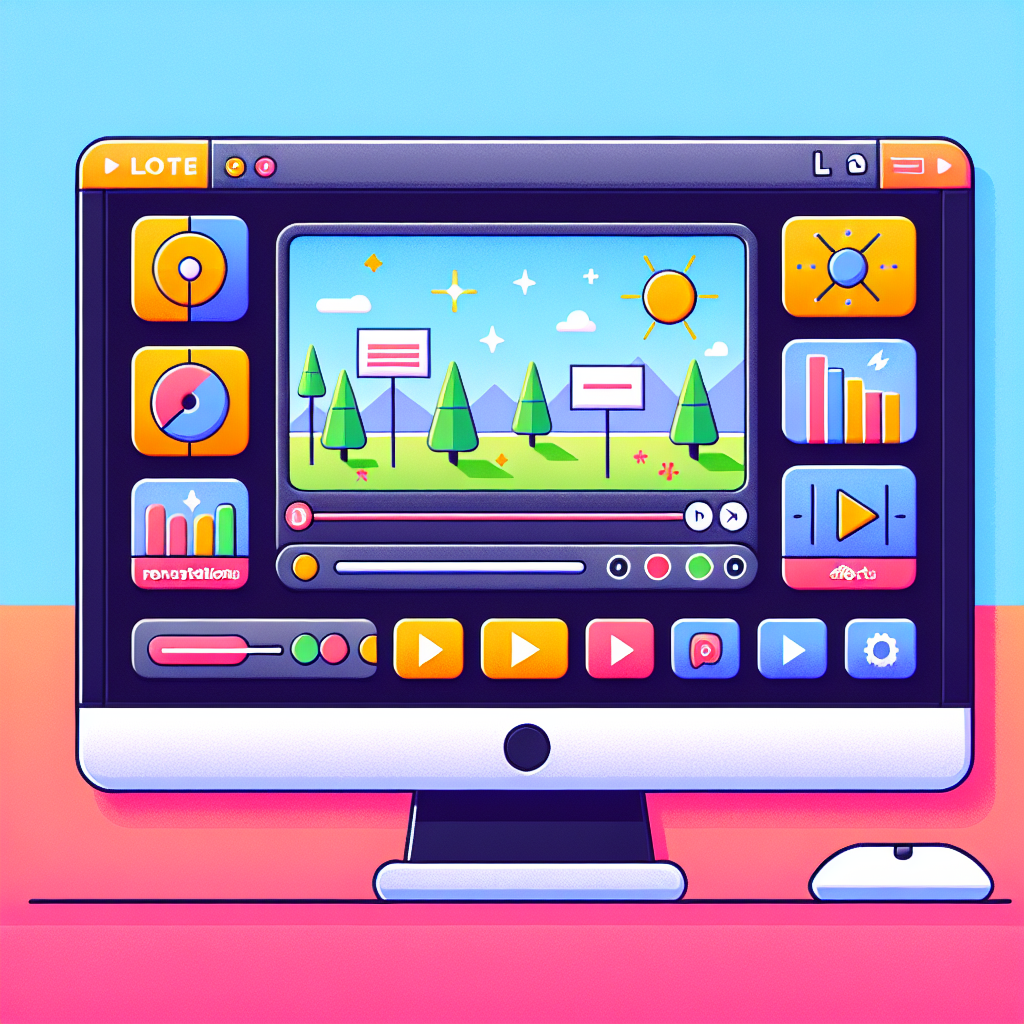Keynoteで動画編集をマスターするための完全ガイド
動画編集に興味がある皆さん、こんにちは!今回は、AppleのKeynoteを使って動画編集をマスターするための完全ガイドをお届けします。Keynoteはプレゼンテーションソフトとして知られていますが、実は動画作成にも非常に便利な機能が満載です。さあ、一緒に楽しく学んでいきましょう!
Keynoteで動画を作成する方法
Keynoteを使ったプレゼンテーション動画の基本
Keynoteを使った動画作成は、プレゼンテーションのスライドをそのまま動画にすることができるのでとても簡単です。スライドにアニメーションやトランジションを加えることで、より魅力的なコンテンツに仕上げることができます。さらに、音声を録音してナレーションを追加することで、視聴者にとって分かりやすく、興味を引くプレゼンテーション動画が完成します。

動画作成のステップバイステップガイド
動画作成の流れは以下の通りです。
| ステップ | 内容 |
|---|---|
| 1 | 新しいプレゼンテーションを作成する |
| 2 | スライドを追加し、コンテンツを配置する |
| 3 | アニメーションとトランジションを設定する |
| 4 | ナレーションを録音する |
| 5 | 動画としてエクスポートする |
動画編集機能の使い方
Keynote内の動画編集ツールの紹介
Keynoteには、動画編集に必要な基本的なツールが揃っています。スライドに動画を挿入したり、クリップのトリミングや再生速度の調整が可能です。また、オーディオの調整も行えるため、音声と映像のバランスを整えることができます。
トランジションやエフェクトの追加方法
トランジションやエフェクトを追加することで、動画に動きを持たせることができます。Keynoteでは、さまざまなトランジション効果が用意されており、スライドの切り替えをスムーズに行うことができます。エフェクトを使うと、特定の要素を強調することもできますよ。
他の動画編集ソフトとの比較
KeynoteとiMovieの違い
KeynoteとiMovieはどちらもApple製のソフトですが、用途が異なります。Keynoteはプレゼンテーション向けで、スライドベースの動画作成に特化しています。一方、iMovieはより高度な動画編集が可能で、カット編集やエフェクトの追加が自由自在です。
KeynoteとFinal Cut Proの比較
Final Cut Proはプロフェッショナル向けの動画編集ソフトで、非常に多機能です。Keynoteはシンプルで使いやすいですが、Final Cut Proは複雑な編集も可能です。用途に応じて使い分けることが重要です。
それぞれのメリット・デメリット
- Keynote: 簡単にプレゼン動画を作成できるが、機能は限られる。
- iMovie: 中級者向けで、基本的な編集が可能。
- Final Cut Pro: 高度な編集ができるが、学習コストが高い。
動画のエクスポート形式
Keynoteからの動画エクスポート手順
動画をエクスポートする際は、メニューバーから「ファイル」を選び、「書き出す」をクリックします。その後、「ムービー」を選択し、設定を行ってエクスポートを開始します。簡単ですね!
最適な設定とフォーマットの選び方
エクスポート時には、解像度やフレームレートを選ぶことができます。一般的には、1080pの解像度が推奨されており、フレームレートは30fpsが標準です。これにより、クオリティの高い動画が作成できます。
プレゼンテーション動画のクオリティ向上
動画のクオリティを向上させるテクニック
動画のクオリティを向上させるためには、視覚的な要素だけでなく、音声のクオリティにも注意が必要です。クリアな音声と適切なBGMを使用することで、視聴者の印象が大きく変わります。また、スライドのデザインにも工夫を凝らしましょう。
効果的なビジュアルと音声の活用法
効果的なビジュアルを使用することで、視聴者の注意を引くことができます。色彩やフォントの選び方も重要です。音声については、ナレーションを録音する際に、静かな環境で行うことが大切です。これにより、クリアな音声が得られます。
まとめ
Keynoteでの動画編集の利点と活用方法
Keynoteを使った動画編集は、シンプルで直感的に操作できるため、初心者にもおすすめです。プレゼンテーションを動画にすることで、より多くの人に情報を伝えることができます。ぜひ、活用してみてください!
次のステップ:さらに学ぶためのリソース
さらに動画編集を学びたい方には、Adobeの動画編集ソフトであるPremiere Proもおすすめです。プロフェッショナルな編集が可能で、多くの機能が揃っています。ぜひ、挑戦してみてください!